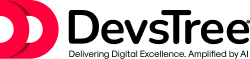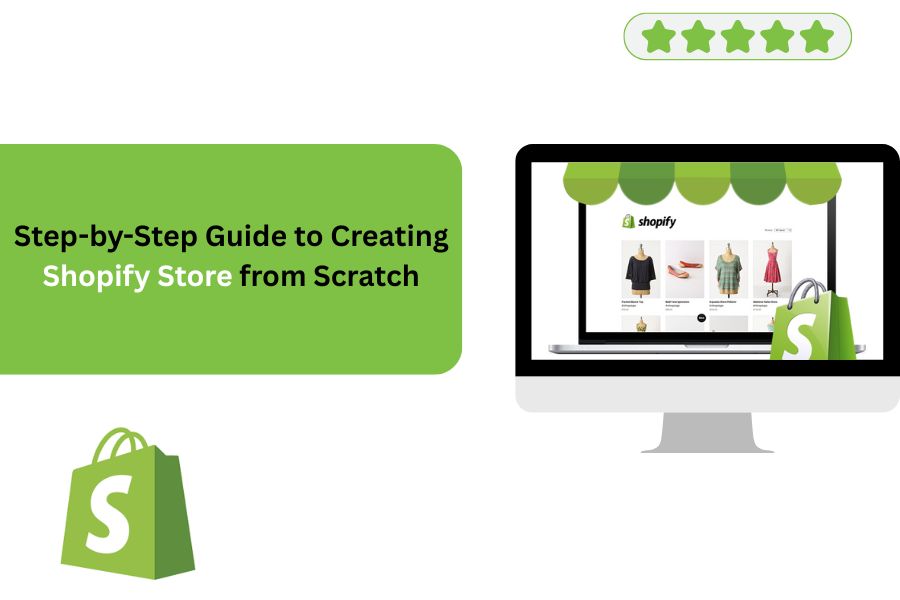
Starting an online store has never been easier, thanks to platforms like Shopify. Shopify is a user-friendly e-commerce platform that allows anyone to create a professional online store without coding skills. In this step-by-step guide, we’ll walk you through the process of setting up a Shopify store from scratch, from signing up to launching your store. For advanced customization, you may consider hiring a Shopify developer or partnering with a Shopify development company to enhance your store’s functionality.
Step 1: Sign Up for a Shopify Account
Begin by creating a Shopify account. Visit Shopify’s website and click the “Start free trial” button. You’ll need to provide:
- Your email address.
- A password.
- A unique store name (this will also be part of your default store URL, e.g., yourstore.myshopify.com).
Shopify offers a free trial, so you can explore the platform before committing to a paid plan.
Step 2: Set Up Your Store Basics
Once you’ve signed up, Shopify will guide you through a quick setup process. You’ll be prompted to answer questions about your business, such as whether you’re already selling or just starting out. After that, you’ll land on the Shopify admin dashboard. Here, you can:
- Add Business Information: Go to “Settings” > “General” to enter your business name, address, and contact details.
- Set Up Currency: Choose your store’s default currency under “Settings” > “General.”
Step 3: Choose a Theme
Shopify offers a variety of free and paid themes to give your store a professional look. For a unique design, you might want to hire a dedicated shopify developer to create a custom theme. To select a theme:
- Go to “Online Store” > “Themes” in the Shopify admin.
- Browse the Shopify Theme Store or select a free theme like “Dawn.”
- Click “Add” or “Purchase” for paid themes, then click “Publish” to apply the theme to your store.
- Customize the theme by clicking “Customize” to adjust colors, fonts, and layouts to match your brand.
Step 4: Add Products
Products are the heart of your store. To add products:
- Navigate to “Products” > “Add Product” in the admin dashboard.
- Enter product details, including:
- Title (e.g., “Organic Cotton T-Shirt”).
- Description (highlight features and benefits).
- Price and optional compare-at price (for discounts).
- Inventory details (e.g., stock quantity).
- Variants (e.g., size, color).
- Upload high-quality product images.
- Organize products into collections (e.g., “Men’s Clothing,” “Sale Items”) under “Products” > “Collections.”
- Save the product and set its status to “Active” to make it visible on your store.
Step 5: Configure Payment Gateways
Shopify supports multiple payment methods to ensure smooth transactions. A Shopify development company can help with complex payment integrations. To set up payments:
- Go to “Settings” > “Payments.”
- Enable Shopify Payments (if available in your country) by entering your bank and business details. This allows you to accept credit cards and other payment methods.
- Add alternative payment methods like PayPal, Stripe, or Amazon Pay under “Third-party payment providers.”
- Test the checkout process to ensure payments are processed correctly.
Step 6: Set Up Shipping
Configure shipping rates to ensure customers know how much they’ll pay for delivery. To set up shipping:
- Go to “Settings” > “Shipping and delivery.”
- Create shipping zones (e.g., domestic, international).
- Set shipping rates based on weight, price, or flat rates. For example, offer free shipping for orders over $50.
- Enable third-party shipping apps (e.g., ShipStation) for advanced fulfillment options.
Step 7: Add a Custom Domain
Replace the default “yourstore.myshopify.com” URL with a custom domain for a professional look. To add a domain:
- Go to “Settings” > “Domains.”
- Purchase a domain through Shopify or connect an existing domain from a third-party provider (e.g., GoDaddy).
- Configure DNS settings if using a third-party domain (Shopify provides instructions).
- Set the custom domain as your primary domain.
Step 8: Test and Launch Your Store
Before launching, ensure everything works smoothly:
- Test the Store: Place a test order to check the checkout process, shipping calculations, and email notifications.
- Preview the Store: Use the “Preview” option in the theme editor to view your store as customers will see it.
- Remove Password Protection: Go to “Online Store” > “Preferences” and uncheck “Enable password” to make your store public.
- Launch: Announce your store’s launch via social media, email, or other marketing channels.
Step 9: Optimize and Promote Your Store
Once your store is live, focus on driving traffic and sales. For advanced SEO or marketing strategies, consider hiring a dedicated Shopify developer to optimize your store:
- SEO Optimization: Add meta titles, descriptions, and alt text to products and pages under “Online Store” > “Preferences.”
- Install Apps: Explore the Shopify App Store for tools like email marketing (e.g., Klaviyo) or reviews (e.g., Loox).
- Marketing: Use Shopify’s built-in marketing tools to create email campaigns, discounts, or social media ads.
- Analytics: Monitor performance via the “Analytics” tab to track sales, traffic, and customer behavior.
Conclusion
Creating a Shopify store from scratch is a straightforward process that anyone can tackle, thanks to Shopify’s intuitive platform. By following these steps signing up, customizing your store, adding products, and setting up payments and shipping you’ll have a fully functional online store ready to attract customers. For those seeking a more tailored experience, you can hire a Shopify developer or work with a Shopify development company to take your store to the next level. Ready to start? Visit Shopify to begin your free trial and bring your e-commerce vision to life.
Read more- A Complete Guide to Understanding How Shopify Works